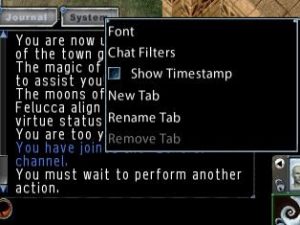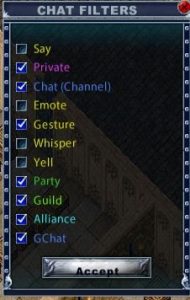Face to Face | Groups | Communications Crystals | Global Chat |
There are a number of ways to communicate within the game; ‘face to face’ communication, group communication (guilds, alliances and parties), broadcast through ‘speakers’ (communication crystals) for events and global chat channels.
‘Face’ to ‘Face’ Communication
When communicating with people visible to you in game you have the option to speak, yell, whisper or emote by using different keystroke combinations preceding your message. This is done slightly differently, depending on which client you use.
Classic Client
Speak:
To speak to someone visible to you in game, simply type in the game screen. The words will appear as you type them along the bottom edge of the screen, and above your character’s head when you press the ‘enter’ key. This can be seen by anyone on the same screen.
Yell:
Prefixing your words with an exclamation mark, followed by a space, allows you to yell. This can be ‘heard’ up to a screen and a half away (e.g.”!” “space” “GUARDS”)
Whisper:
Prefixing your words with a semi colon, followed by a space, allows you to whisper. This can be ‘heard’ only by someone standing within one tile of you. (e.g. “;” “space” “psst, look behind you”).
Emote:
Since emotions can not be conveyed by facial expression or voice inflection an emote is used. Type a colon, followed by a space (e.g. “:” “space” “smiles”). This will appear above your head in a different color to that selected for speech and between asterisks: *smiles*
Enhanced Client
The enhanced client has two settings, ‘legacy chat on’ and ‘legacy chat off’. The keystrokes are the same but for legacy chat off precede each command by pressing the ‘enter’ key.
Speak: Precede your message with slash+s followed by a space (e.g. “/s” “space” “Good morning”)
Yell:
Precede your message with slash+y followed by a space(e.g. “/y” “space” “GUARDS”)
Whisper:
Precede your message with slash+w (e.g. “/w” “space” “look behind you”)
Emote:
Precede your message with slash+e (e.g. “/e” “space” “smiles”)
Group Communication
Groups consist of Parties, Guilds or Alliances
Classic Client
To speak to the members of your party through ‘party chat’ precede each message with a slash, followed by a space (e.g. “/” “space” “meet at the crossroads”)
To speak to any online guild mates through ‘guild chat’ precede each message with a back slash, followed by a space (e.g. “\” “space” “return to the guild house”)
To speak to a member of your alliance through ‘alliance chat’ (which will also include guildmates of course) precede each message with shift + backslash, followed by a space (e.g. “shift+\” “space” “who’s online?”)
Enhanced Client
As above, for ‘legacy chat off’ add ‘enter’ before each command
To speak to party members precede your message with slash+p, space (e.g. “/p” “space” “meet at the crossroads”)
To speak to a guild mate precede your message with slash+g, space (e.g. “/g” “space” “meet at the guild house”)
To speak to an alliance mate precede your message with slash+a, space (e.g. “/a” “space” “who’s online?”)
Communication Crystals
Communication crystals are bought from NPC Jewelers and come in two types, receiver and broadcaster. In addition the broadcaster is sold in three different capacities; 500,1000 or 2000 max charges. The only way to tell these apart on the vendor is by the price.
The crystal costing 6 gold is the receiver while the more expensive crystals are the broadcasters (the more expensive the broadcaster the more maximum charge it has). The jeweler also sells the gemstones you will need to recharge the crystal. To recharge a crystal, use the crystal and target a gemstone. The crystal will destroy the gemstone and regain some charges. Different types of gemstones recharge different amounts of charges (generally, the more expensive the gemstone, the more charges it gives).
Sending
Double click your broadcast crystal and link it to your receiver, each broadcast crystal can be linked to 10 different receivers. The broadcast crysal will become active, and change color to green. Be warned each time you speak the crystal will consume one charge for every receiver its linked to. This means you’ll consume 10 charges if it is linked to 10 receivers. To activate the receiver crystals double click each crystal and target itself. An active receiver crystal is red and lit.
Receiving
When someone sends a message, the receiver crystal will bark their name and their message if on the ground.
If the receiver crystal is in a player’s backpack, the player will see the message as a system message at the bottom of their screen.
Farspeakers
 This improved version of the communication crystal was introduced in publish 77 and is craftable by a tinker.
This improved version of the communication crystal was introduced in publish 77 and is craftable by a tinker.
Unlike crystals bought from Jeweler NPCs, farspeakers will both transmit and receive in one and can work across sub-server lines.
- There are four listening mode settings:
off, public, personal, and spy - There are four volume settings: off, private, dual, and loud
- There are four output modes: Normal, Show my name, show sender, show both
These are set through the improved user interface shown right. Like jeweler-bought crystals, 10 speakers can be linked and charges are restored through use of gemstones. The maximum number of charges on a non-exceptional farspeaker is 5000, an exceptional farspeaker has 10000 charges; a GM tinker with no talisman has only a 40% chance of crafting the item and no chance of crafting an exceptional product. Only by use of a talisman is an exceptional example possible.
Global Chat
Global chat is divided into ‘rooms’, messages sent this way are viewable to anyone in the same Chat as you, anywhere on the shard. To speak in global chat, in either client, precede your message with a comma (eg “,” “space” “hello”) or /c in enhanced client. To change to a different room, or create your own room you will need to open the chat menu. This is done from the top menu bar in classic client or from the chat icon on the default hotbar in enhanced client.
![]()
(if this bar is not visible open your paper doll and choose ‘options’, then ‘interface’ (mouse icon) uncheck the selection ‘disable menu bar’)
Clicking on ‘chat’ in classic client or the chat icon in enhanced client will open the gump pictured below allowing you to join, leave or create a channel. Click on the channel you wish to join, then click the ‘join’ button.
EC users may also filter which messages they receive through the chat filter. Click on the ‘system’ tab as shown below (if this is auto-hidden mouse over the chat area will reveal it) and select ‘Chat Filters’
Select which chat information you wish to see from the list. NOTE: The default setting for Global Direct Messaging (GChat) is off, you will need to turn this on to receive messages from people you add to your friends list.
In Spring 2018, publish 99 Global Chat was expanded to include a friends list, Global Direct Messaging, full details of this feature can be found here.