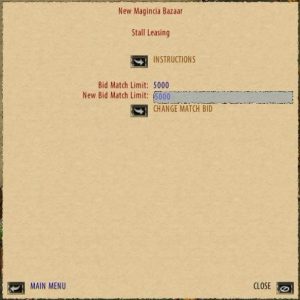A pictorial step-by-step record of renting a bazaar stall. (all images will enlarge if clicked on)
Step 1
placing a bid. Double click on a stall sign to do this:
I chose to bid for the next available stall. A short time later, at the top center of my playscreen I received:
I clicked the yellow icon which gave me:
Clicking the button on the left, below the icon gave me:
I decided I didn’t want to delete it, incase I forgot which plot I’d won, so I used the yellow icon to reduce the message back to the small image I began with.
Step 2
First I had to find the plot.
When I reached it I double clicked the sign and got:
From that menu I selected ‘my stall lease’ which gave me:
Step 3
Making my choice I proceeded to this menu:
Which lead to this menu:
The styles, for your perusal:
| Animals 1 | Animals 2 | Animals 3 |
 |
 |
 |
| Commodities 1 | Commodities 2 | Commodities 3 |
 |
 |
 |
Having made my selection I was allotted my broker:
From here the two types of shop diverge. For an animal broker the pets you intend to sell must be in your stable. For a commodity broker the stock, or if you plan to buy, a sample, must be in your back pack. The items will be removed from your backpack, the pets will be removed from your stable.
Step 4
Double clicking your vendor gives you:
Here you can name your shop and your broker, customize his (or her) appearance, relocate him within the stall area, provide him with a ‘float’ and see his charges. Like a permanent vendor he will charge a fee based on the value of the inventory he is holding. In addition he will take 5% of any sale you make. Factor this in when setting your prices. To give him working funds to pay himself and buy on your behalf type the amount you wish to give him in the box ‘Deposit Funds’ and click the arrow at the right edge of the box. To claim your cash from the vendor type in the amount you wish to claim in the box’withdraw funds’ and click the arrow at the right edge of the box. The cash will be credited to your currency account.
The ‘Customize Appearance’ option gives you a gump to change gender, race and hair styles and opens the paperdoll so that you may dress him in attire of your choosing.
Step 5
Next you will need to transfer pets or add inventory
For commodities you now need to set prices and limits. The buy limit is the maximum you want the broker to hold. If you set it at, or below the quantity you have given him, he will not buy. The sell limit is the minimum you want the vendor to hold. As an example, if you set it at 1 and you have given him 30 he will only offer 29 for sale.
Click on the button at the right of the commodity line to select it, fill in the details in the boxes below then click ‘set prices’.
The commodity broker’s customer will now see:
The animal broker’s customer will see:
Clicking the button under ‘lore’ gives a full animal lore gump for the animal in question, regardless of whether the purchaser has animal lore skill. Clicking the ‘view’ button places the animal in the pen for a short period, approximately one minute.
If you should choose to fire your broker and/or abandon your pitch, double click the sign to access the gump shown at the end of step 2. This will lead you to the following gumps.
Step 6
To retain the stall beyond the initial 7 day rental you will need to set a match bid. This is a special hidden bid on your currently leased stall, which may allow you to automatically continue your bazaar stall lease by an additional 7 days. If you are not leasing a stall, you may still adjust your Bid Match, and it will become effective when you next lease a stall. To do this click on the link ‘My Bid Matching’ of the stall’s sign menu.
Match Bids are rounded down to the nearest multiple of 1,000gp. For example, entering an amount of 3850 will instead set the bid to 3,000gp.
This feature will reserve funds from your bank. This “Bid Match” is not shown to the public. At the end of your lease, if the highest bid for your stall is equal to or less than the funds reserved for your Bid Match, then you will win the auction and the highest bid will be deducted from the funds you have reserved.
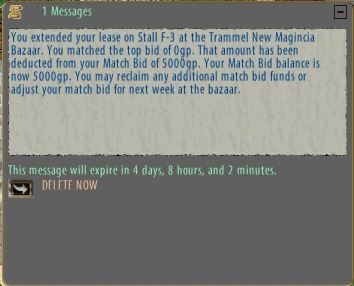
You may raise or lower your Bid Match limit at any time. When you lower your Bid Match, excess reserved funds are returned to your bank box. When you increase your Bid Match, additional funds are reserved from your bank box. To cancel your Bid Match, enter 0 for the amount to reserve.
When your lease ends, there is an auction to determine the next tenant. If your Bid Match is exceeded, the stall will be leased to the winning bidder, and your stall’s contents will be placed safely in storage for you to recover within 7 days. In this case, your Bid Match will remain reserved and may be reclaimed. Caution: if someone has bid ‘next available’ and your lease has ended, if you have not set a bid match you could lose your stall. While your goods and funds are placed in storage, the broker’s clothing and equipment are not.
If your bid match is equal to or higher than the highest bid for your stall, then you will retain the stall lease for 7 more days, but the amount of the highest bid will be deducted from your Match Bid. In this case, the remainder continues towards your next Match Bid, and you may cancel or adjust that new Match Bid at the bazaar.